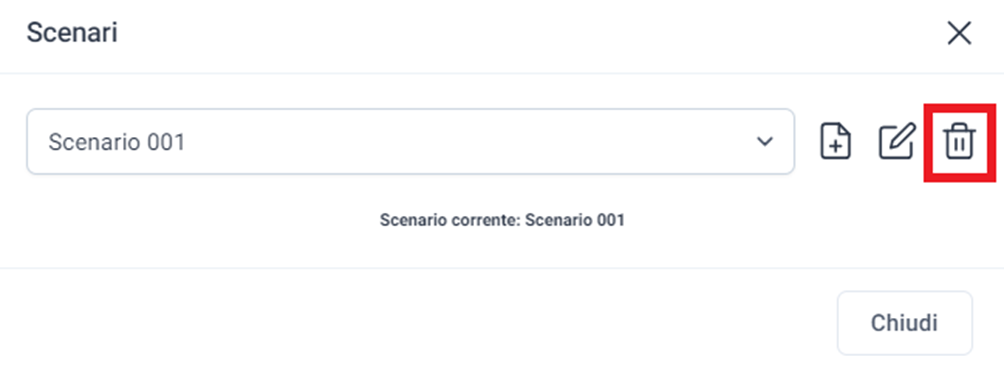Scenari (PREMIUM)
Cliccando sull’icona in rosso nell’immagine sottostante potrai creare, all’interno di uno stesso progetto, più scenari nei quali analizzare diverse ipotesi
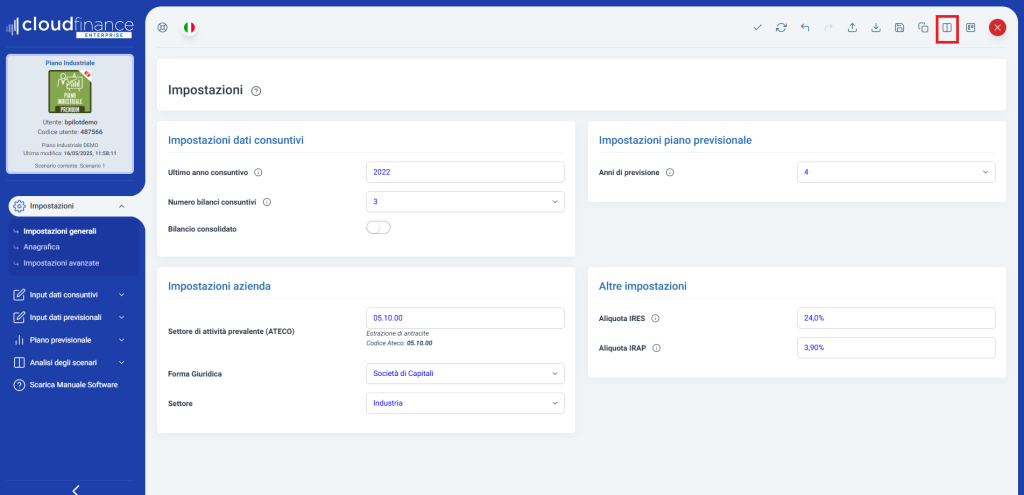
Successivamente clicca sull’icona in rosso
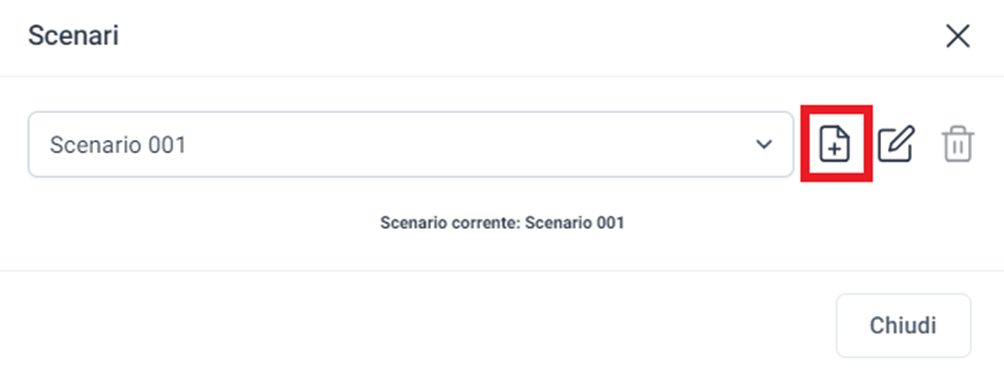
Nella schermata successiva segui i passi riportati:
• Passo 1 / Nome scenario: scegli il nome del nuovo scenario, nell’esempio “Scenario 2”
• Passo 2 / Aggiungi scenario: clicca qui per creare il nuovo scenario
Inoltre, potrai scegliere di riportare nel nuovo scenario creato i dati del primo spuntando l’opzione “Clona i dati dello scenario corrente” previo salvataggio.
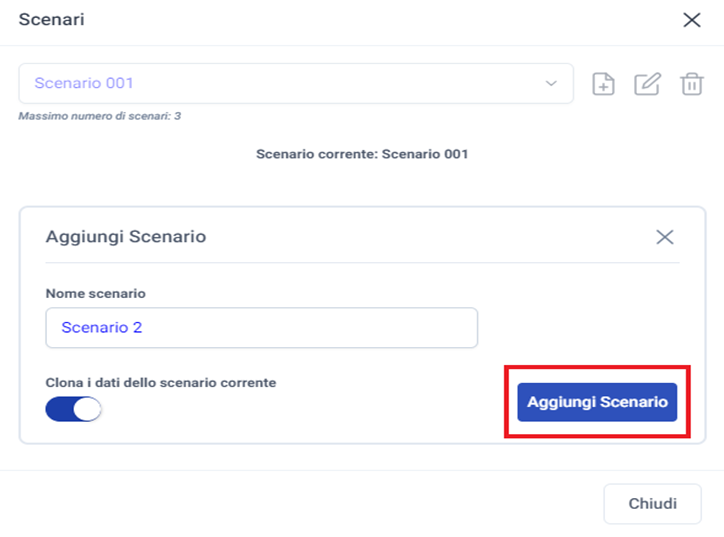
Per passare da uno scenario all’altro dovrai, dalla stessa schermata, cliccare sul menù a tendina e selezionare lo scenario che vuoi visualizzare
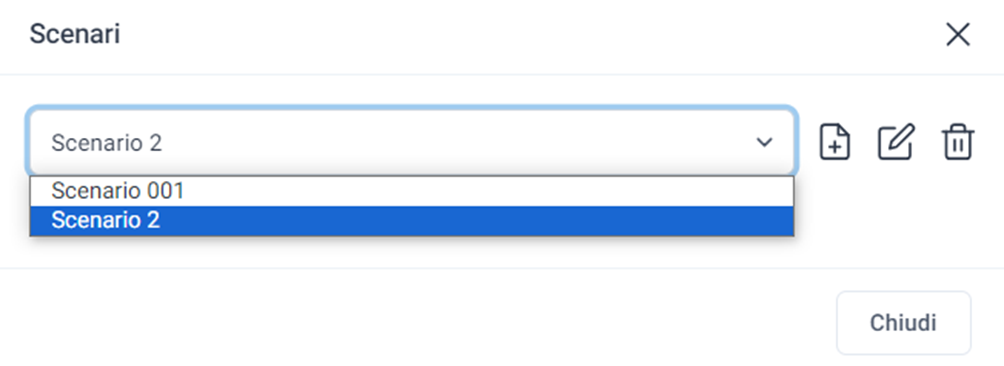
Per rinominare uno scenario dovrai cliccare sull’icona in rosso sottostante
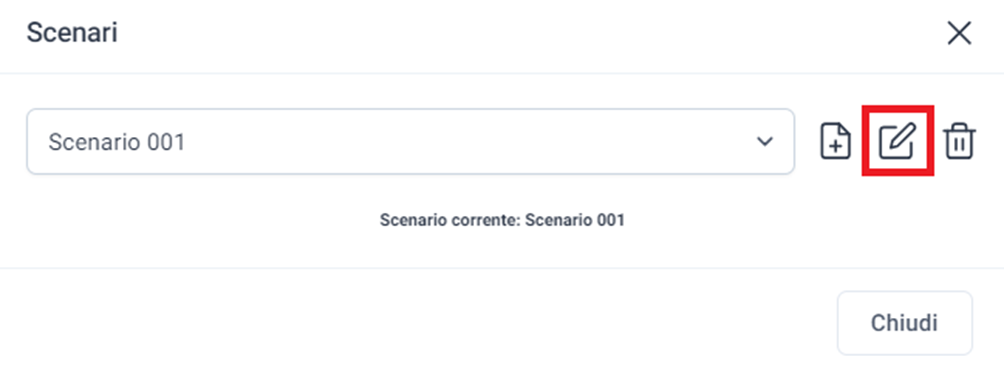
Se vuoi cancellarne uno dovrai cliccare sull’icona raffigurante un cestino