Dati Pratica
Nella sezione “Dati Pratica” sono contenuti i dati principali della pratica.
Il protocollo può essere inserito automaticamente cliccando sull’icona a forma di martelletto. Il sistema cercherà il primo protocollo libero a disposizione e lo inserirà nel form. Il protocollo può comunque essere inserito manualmente o si può modificarlo o personalizzarlo in ogni momento.
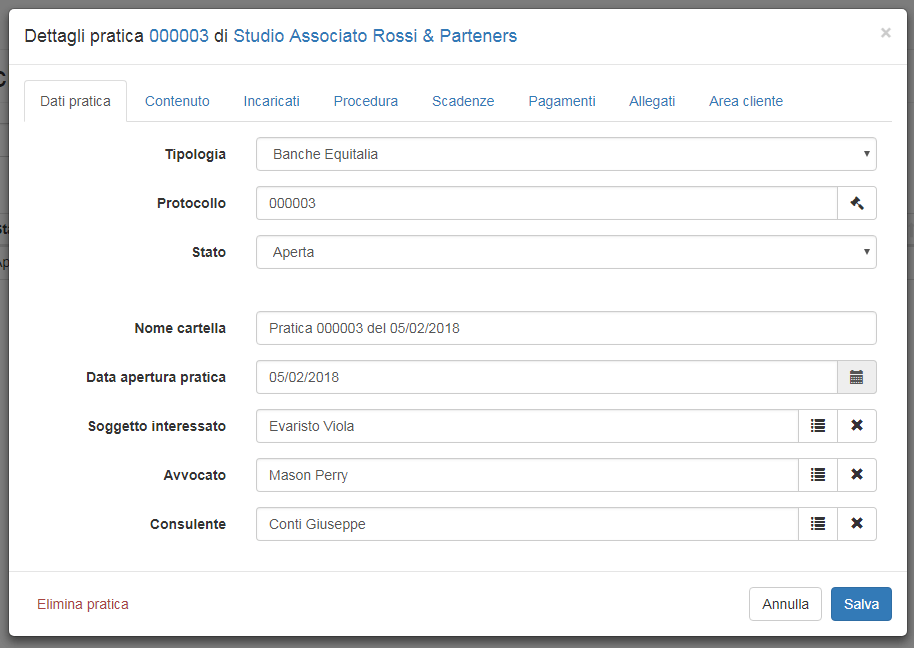
Lo stato della pratica evidenzia il livello di lavorazione della stessa. L’operatore potrà quindi, una volta analizzata e validata la documentazione, modificare lo stato della pratica, avanzandone la lavorazione. Gli stati successivi selezionabili sono:
- Aperta
- Esame documentazione
- Assegnata all’incaricato
- Lavorazione
- Attesa ulteriore documentazione
- Consegnata dall’incaricato
- Conclusa
Il nome della cartella può essere personalizzato dall’utente a seconda delle esigenze. Di default, alla creazione della pratica, verrà proposto un nome standard che includerà la data di apertura della pratica e il protocollo. Il nome della cartella è importante poiché verrà visualizzato nella gestione progetti degli utenti che avranno accesso alla pratica. E’ preferibile quindi inserire un identificativo breve, per facilitare l’identificazione del proprietario della pratica, quindi dell’organizzazione di riferimento della stessa.
I dati dell’Interessato, dell’avvocato e del consulente, devono essere richiamati dall’anagrafica dell’account. Cliccando sul form di inserimento, si aprirà una modal per la selezione del contatto dall’anagrafica.
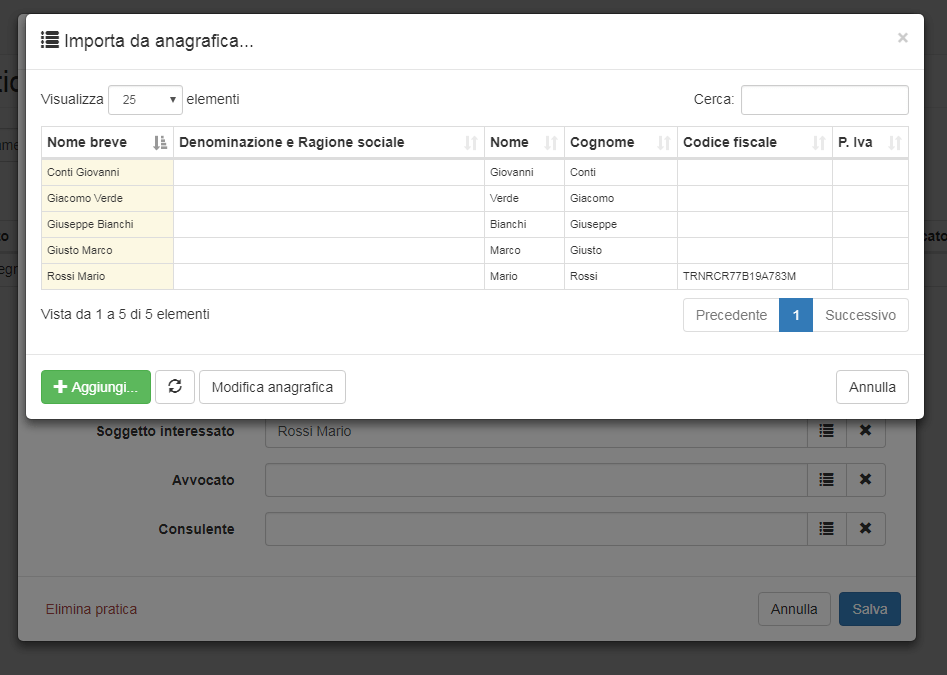
Se il contatto non è presente nell’elenco, si dovrà cliccare sul tasto verde “Aggiungi” per procedere all’inserimento e successivamente poterlo selezionare dall’elenco.
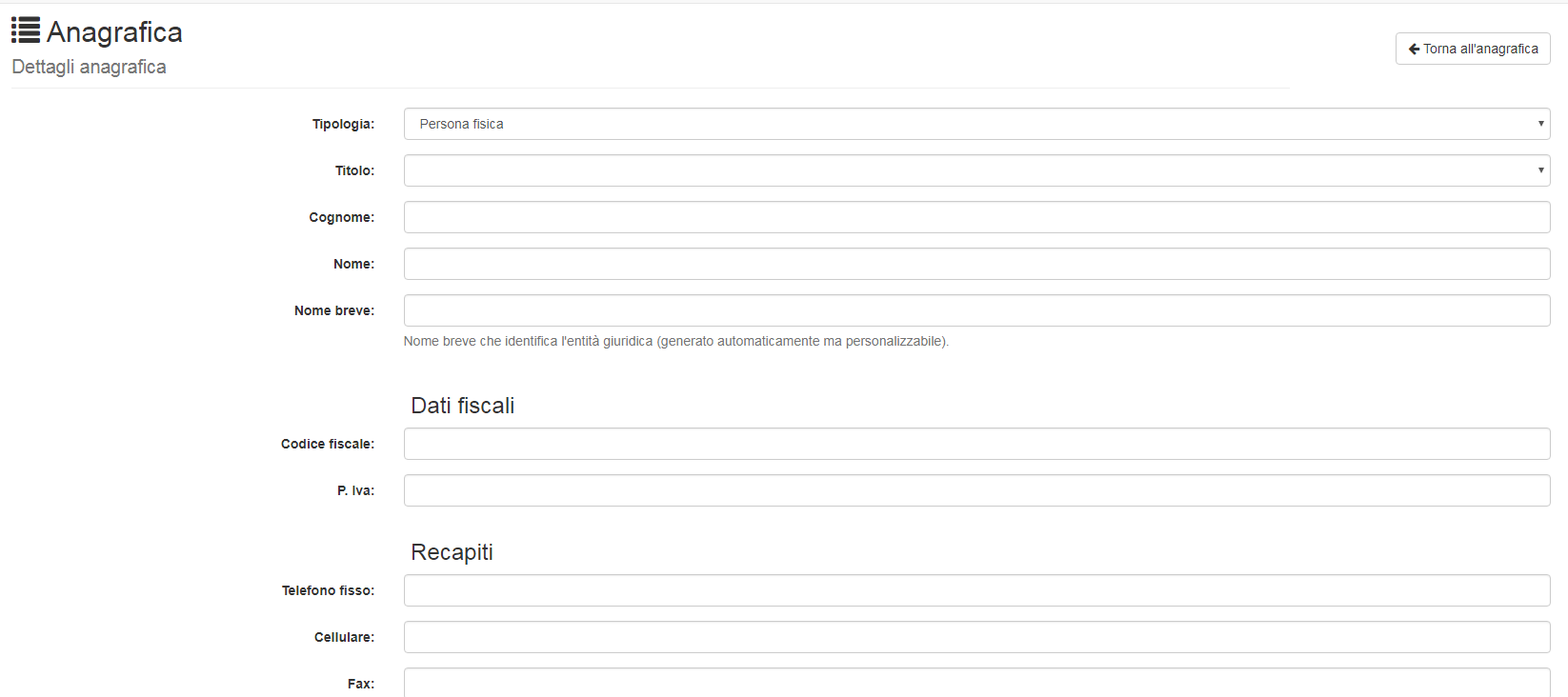
Per accedere alla gestione dell’anagrafica si dovrà cliccare su “Gestione Account” dal menu laterale e successivamente su “Gestione anagrafica clienti”, in basso alla pagina. Le operazioni principali sono comunque richiamate tramite link anche dalla gestione pratica.

Per visualizzare i dati anagrafici di un contatto è sufficiente cliccare sul tasto laterale al form. Per cancellare l’associazione del contatto con il campo del form si dovrà invece cliccare sulla X.
N.B. Se il contatto non è appartenente alla propria anagrafica, i dati saranno visualizzati ma non potranno essere modificati. Solo l’account proprietario del contatto potrà modificare i dati dell’anagrafica.
