Schermata Preferenze
L’ultimo passo da seguire prima di poter utilizzare il servizio è quello di entrate nel sito dell’Agenzia delle entrate:
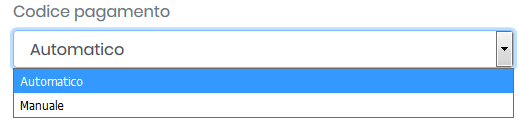
Scegliendo l’opzione ‘Automatico’ il codice pagamento verrà generato automaticamente dal software e sarà poi riportato in xml. Se invece scegli l’opzione ‘Manuale’ avrai la possibilità di inserire per ciascun pagamento un codice personalizzato a tuo piacimento.
Ti ricordiamo che associare un codice identificativo ai pagamenti può essere molto utile, ad esempio, per operazioni di riconciliazione bancaria in cui si rende necessario incrociare i movimenti bancari con le fatture.
Inoltre potrai scegliere con quale precisione gestire l’inserimento degli importi (imponibile oppure prezzo unitario). Come da specifiche tecniche gli importi indicati in xml possono contenere da due fino ad un massimo di otto cifre decimali.
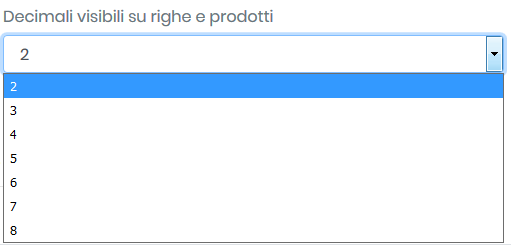
Optare per l’inserimento degli importi con un numero di decimali superiore a due può essere utile per ottenere con maggiore precisione il totale ivato che si desidera oppure per determinati settori di attività in cui si lavora abitualmente con diversi decimali.
La sezione ‘Impostazioni PDF’ ti consente di scegliere lo schema di pdf che potrai scaricare per ciascuna tipologia di documento: fatture attive e passive, preventivi, ordini, fatture proforma e modelli.
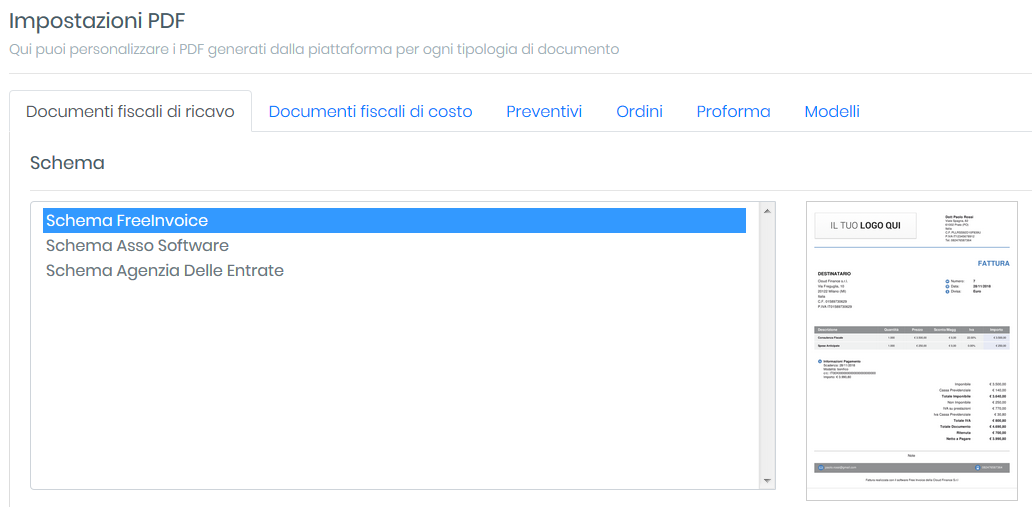
Oltre allo schema FreeInvoice puoi scaricare il formato AssoSoftware oppure lo schema dell’Agenzia delle Entrate che conterrà tutti i dati riportati in xml. Per visualizzare un’anteprima dei diversi formati seleziona lo schema desiderato e clicca sull’immagine della fattura.
N.B.: Per i documenti ai quali è assegnato lo stato ‘Bozza’ verrà utilizzato sempre lo schema FreeInvoice. Per i documenti che si trovano in un qualsiasi altro stato potrai invece scaricare il formato di pdf per il quale avrai optato.
Allo schema FreeInvoice (e solo a quello) hai la possibilità di aggiungere un logo e di inserire una nota a piè di pagina che verranno visualizzati nel pdf della fattura (o degli altri documenti).
Per inserire una nota non dovrai far altro che scrivere il testo desiderato nel riquadro mostrato di seguito:
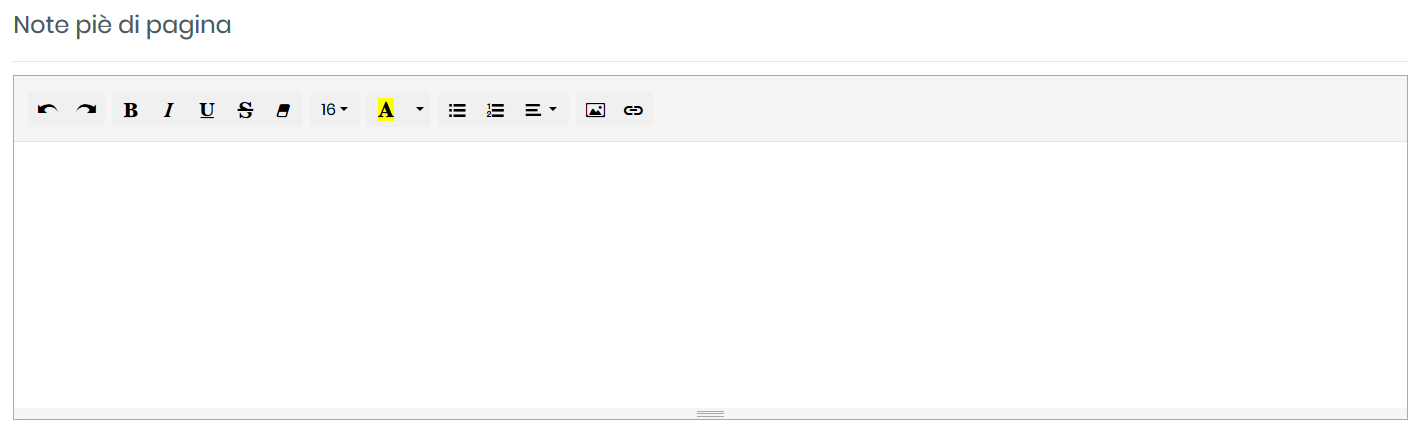
Per inserire un logo nel pdf clicca sul bottone ‘Scegli logo’, sfoglia le cartelle locali del tuo dispositivo e seleziona l’immagine da caricare.
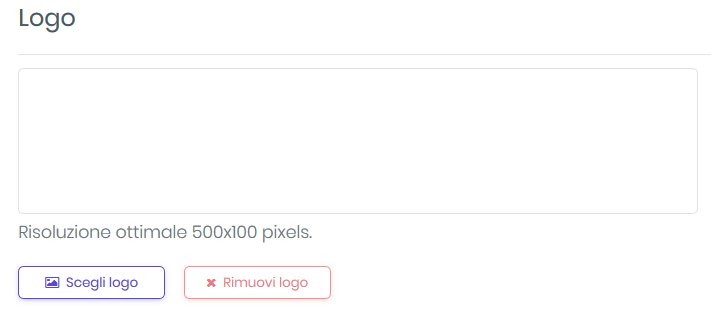
Per consentire una corretta visualizzazione del logo è preferibile caricare immagini rettangolari con risoluzione di almeno 500×100 pixel. In qualsiasi momento potrai cancellare il logo caricato cliccando su ‘Rimuovi logo’ e potrai caricarne un altro oppure lasciare il documento senza alcun logo.
Dopo aver configurato le diverse opzioni della sezione ‘Preferenze’ ricordati di salvare cliccando sul bottone blu in fondo alla pagina altrimenti le modifiche non avranno effetto.
