Importazione estratto conto Stripe
Prima di importare l’estratto conto “Stripe” all’interno della piattaforma FreeInvoice ed avviare la riconciliazione automatica, occorre scaricare correttamente il file .csv direttamente dalla propria area personale del Conto “Stripe” come segue:
1- Effettuare l’accesso nella piattaforma di Stripe e loggarsi con il proprio nome utente e password:
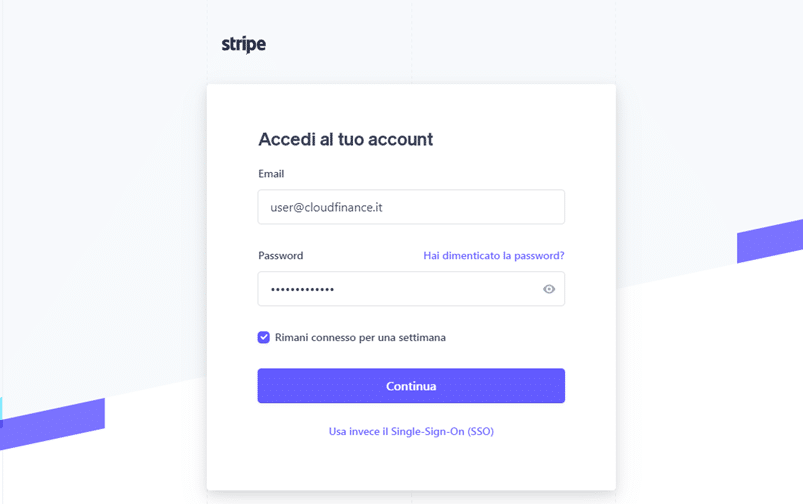
2- Dalla pagina iniziale, spostarsi nella tab “Pagamenti, selezionare “Tutte le transazioni”:
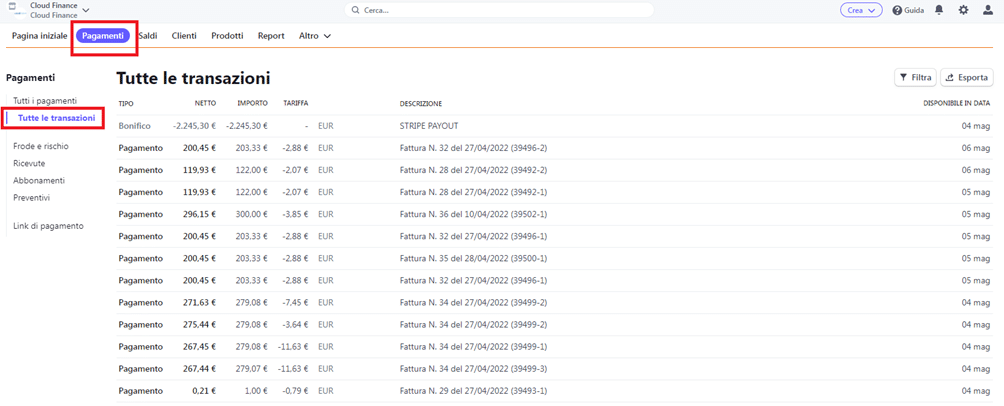
3- Fare click sul Tasto “Esporta” in alto a destra

4- Al click selezionare l’intervallo di date desiderate (in questo esempio abbiamo selezionato “Mese Corrente”). Il campo “Colonne” deve NECESSARIAMENTE ESSERE SETTATO SU “Tutte le colonne (16)” In quanto rischia che la Piattaforma di FreeInvoice non riconosca il tracciato esportato da Stripe ed Importato in tesoreria, invalidando il processo di riconciliazione. Al termine fare click su “Esporta”:
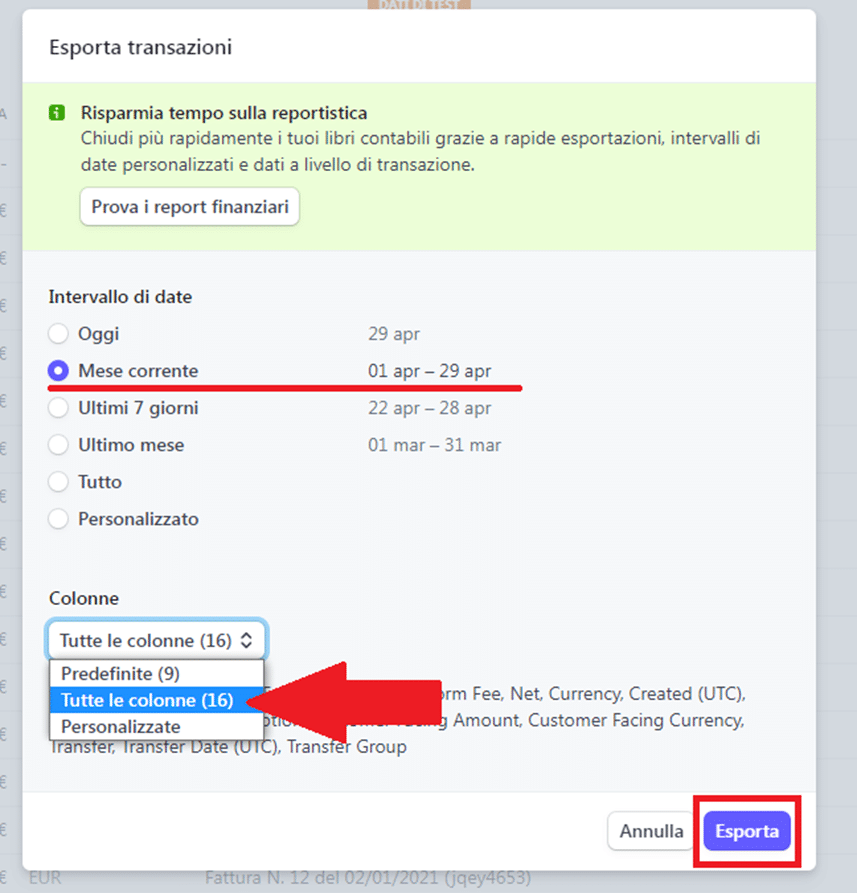
5- Il File scaricato sarà nominato “balance_history.csv” e lo troveremo all’interno della cartella download del nostro pc, pronto per essere importato all’interno della piattaforma di FreeInvoice:
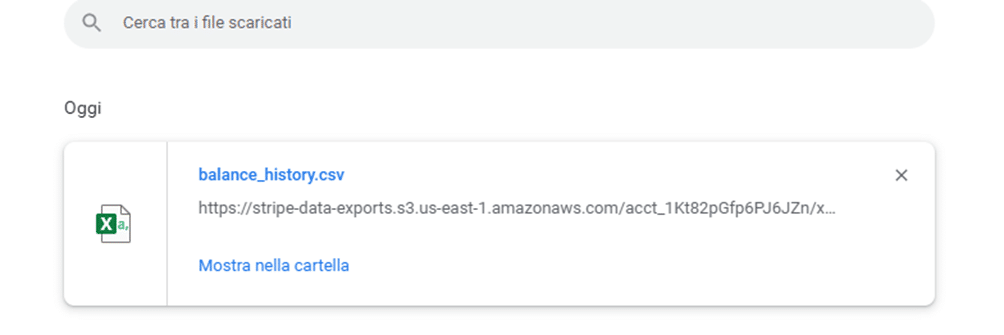
6- Una volta effettuato l’accesso in FreeInvoice, per importare l’estratto conto, occorre andare in Tesoreria dal menu laterale e fare click sull’icona della lente d’ingrandimento posta in corrispondenza del conto “Stripe”
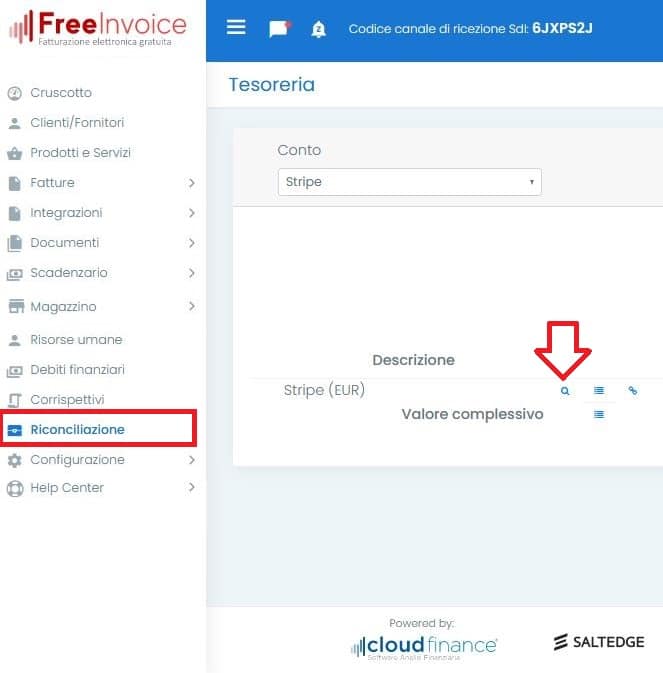
7- Dalla schermata fare click su “importa movimenti”:
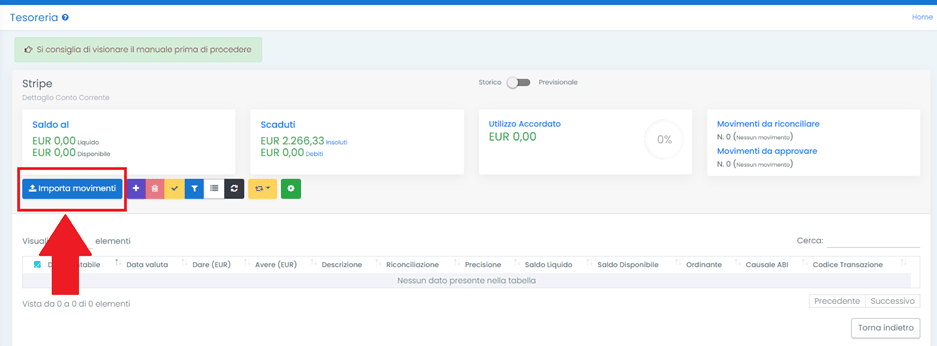
8- Scegliere come file da importare “balance_history.csv” e in Tipologia di documento scegliere dal menu a tendina, il tipo “Stripe Transazioni” tra i Pagamenti Elettronici
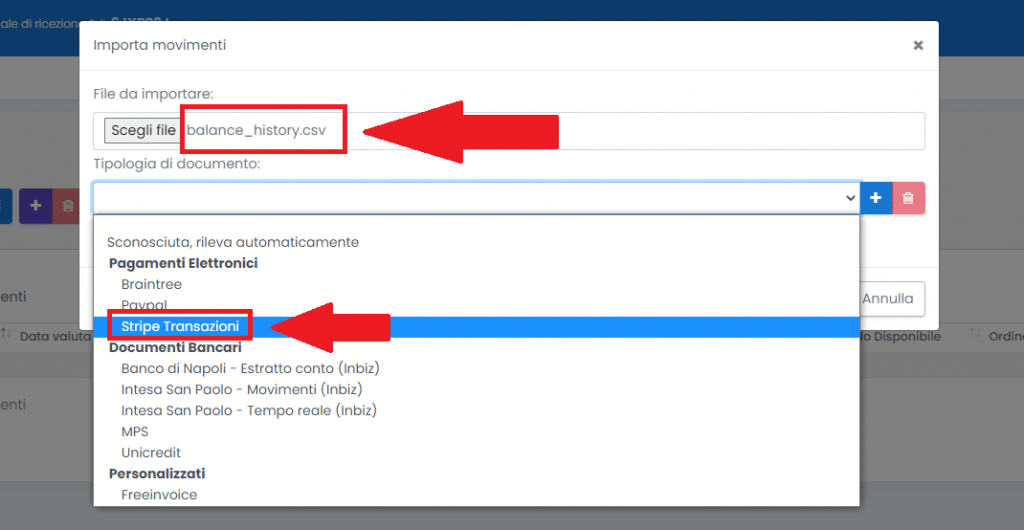
9- Una volta selezionato, Fare click su “Avvia importazione”:
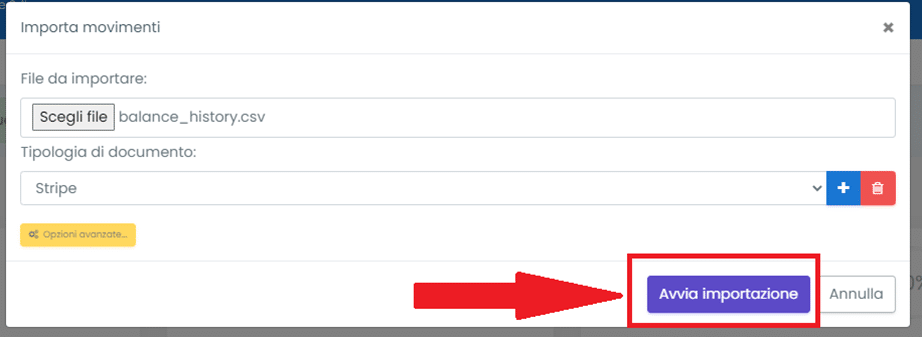
10- Scegliere di visualizzare i dettagli, importare subito ed in maniera diretta i movimenti trovati nell’estratto conto o se annullare l’operazione. In questo caso abbiamo selezionato “Importa Subito” Scegliere di visualizzare i dettagli, importare subito ed in maniera diretta i movimenti trovati nell’estratto conto o se annullare l’operazione. In questo caso abbiamo selezionato “Importa Subito” Scegliere di visualizzare i dettagli, importare subito ed in maniera diretta i movimenti trovati nell’estratto conto o se annullare l’operazione. In questo caso abbiamo selezionato “Importa Subito”
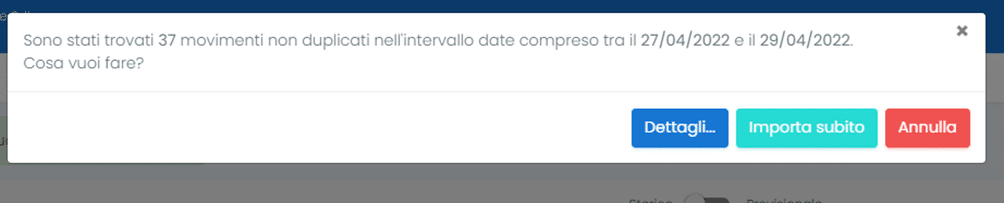
11- Successivamente apparirà la schermata di avvio “Riconciliazione automatica”, Fare click su si:
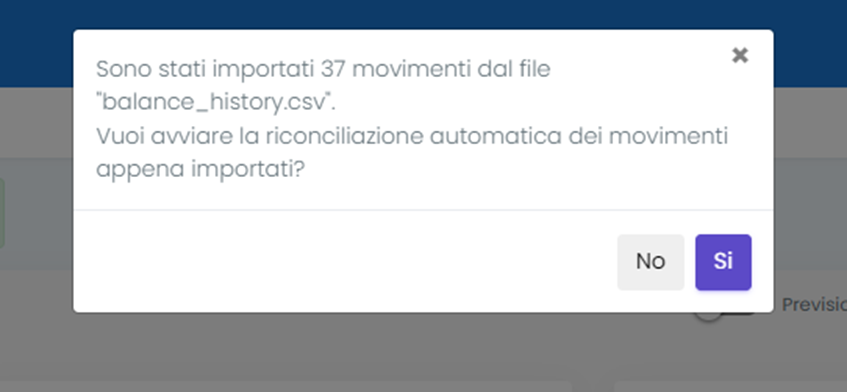
12- Saremo avvisati da una notifica di completamento al termine della procedura
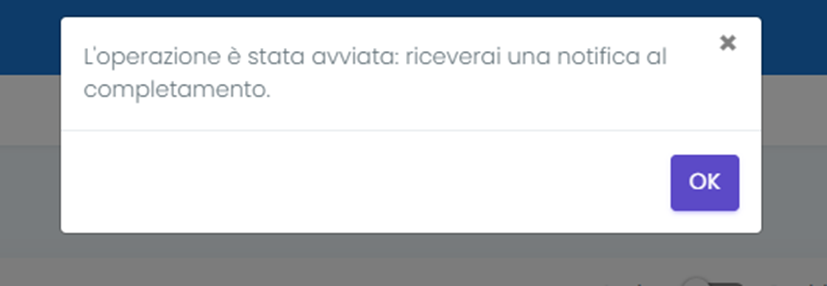
RICONCILIAZIONE MOVIMENTI ESTRATTO CONTO STRIPE
Una volta importato l’estratto conto “Stripe” con i relativi movimenti, gli stessi risulteranno riconciliati automaticamente con la scadenza e saranno visibili dalla dashboard della tesoreria del conto “Stripe”:
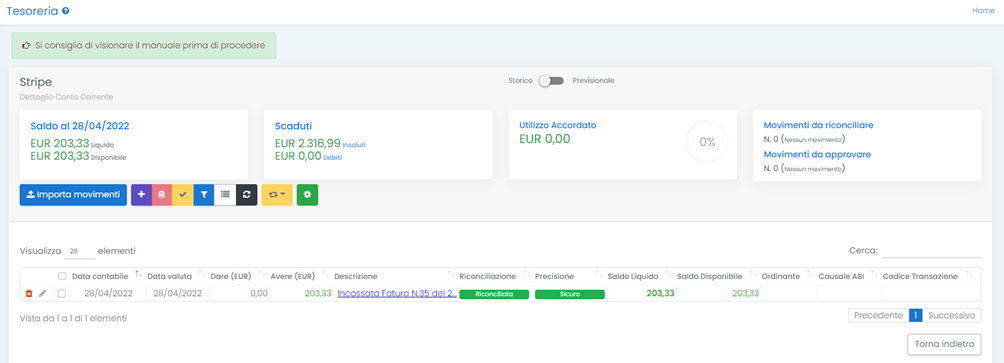
Facendo click su “Riconciliata” osserviamo come in maniera automatica il movimento presente sull’estratto conto sia stato riconciliato con la relativa scadenza:
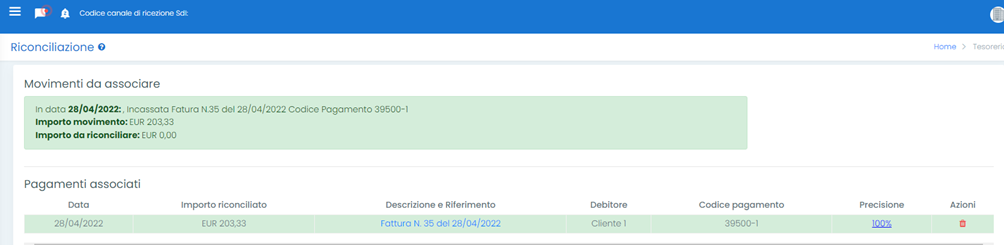
Facendo click su “Descrizione e Riferimento” si accederà allo scadenzario, e la scadenza risulterà allo Stato di “Incassata” contraddistinto dal colore verde e Facendo click su “Descrizione e Riferimento” si accederà allo scadenzario, e la scadenza risulterà allo Stato di “Incassata” contraddistinto dal colore verde e “Riconciliato”, così come la Fattura presente in “Ricavi” risulterà “Incassata” e di colore verde:
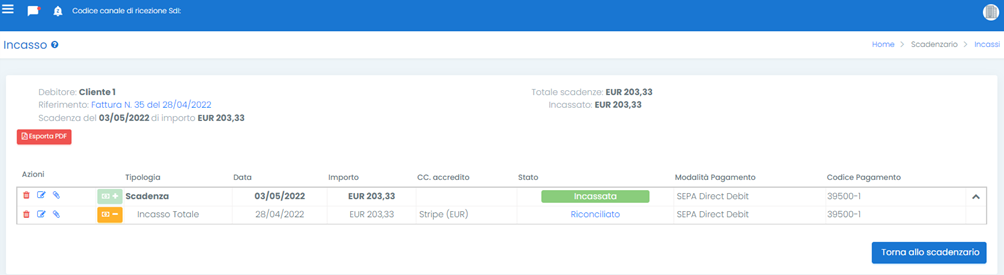
* Per ulteriori dettagli e approfondimenti sull’utilizzo e funzionamento del modulo Tesoreria suggeriamo di consultare il manuale dalla propria area riservata o di fissare un appuntamento telefonico dal Pannello Assistenza in modo che un Consulente Tecnico possa guidarla verso una corretta configurazione ed utilizzo del modulo.
